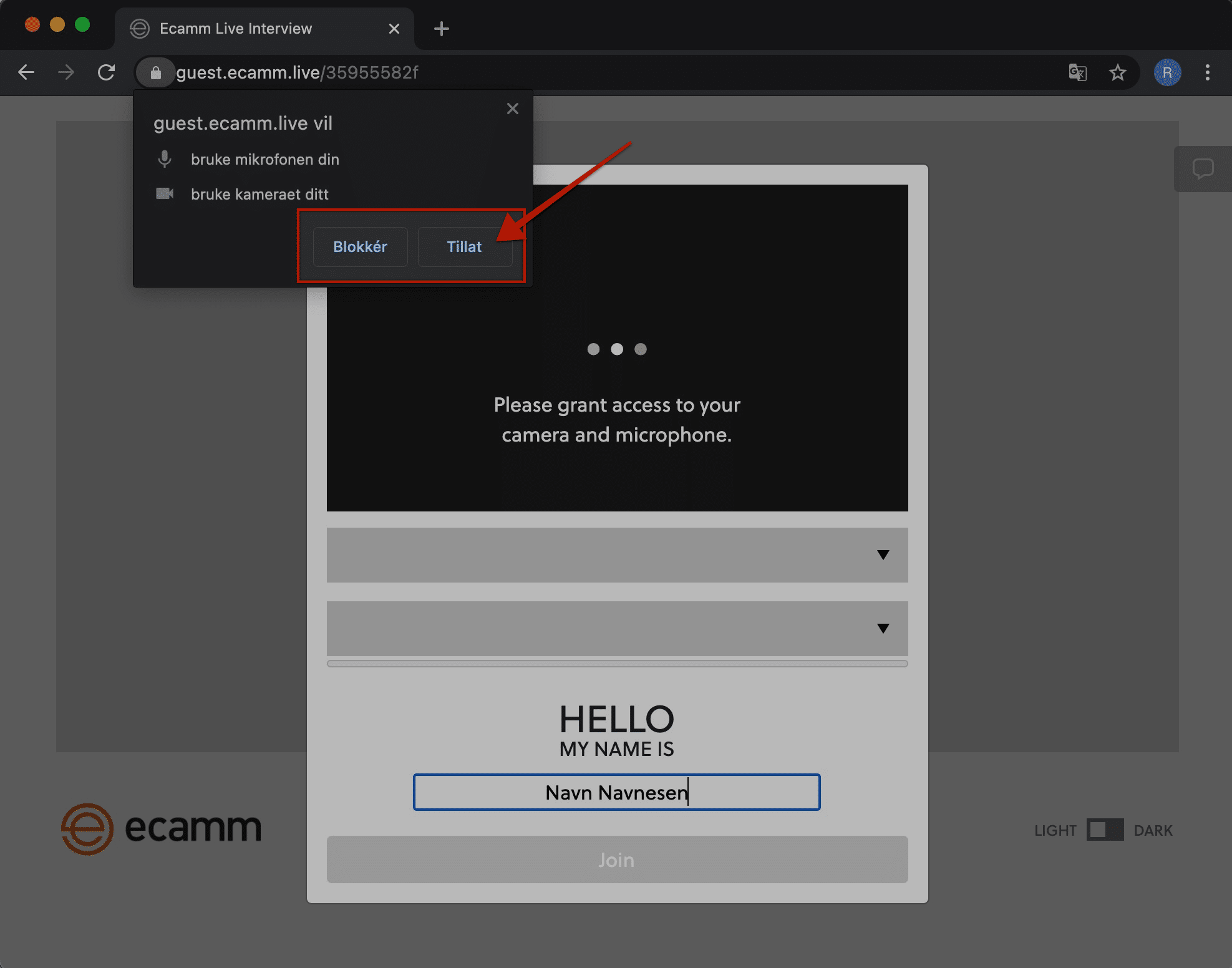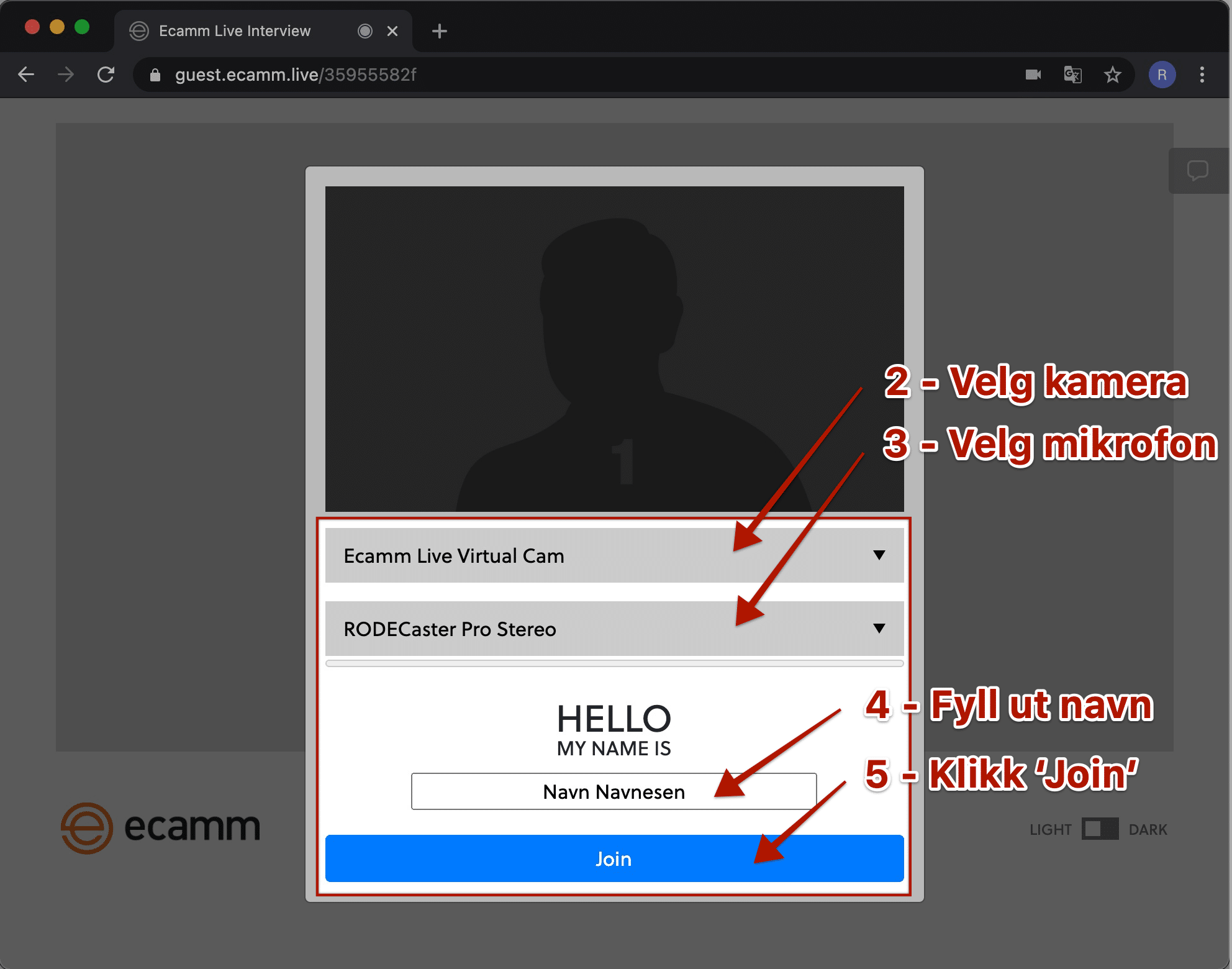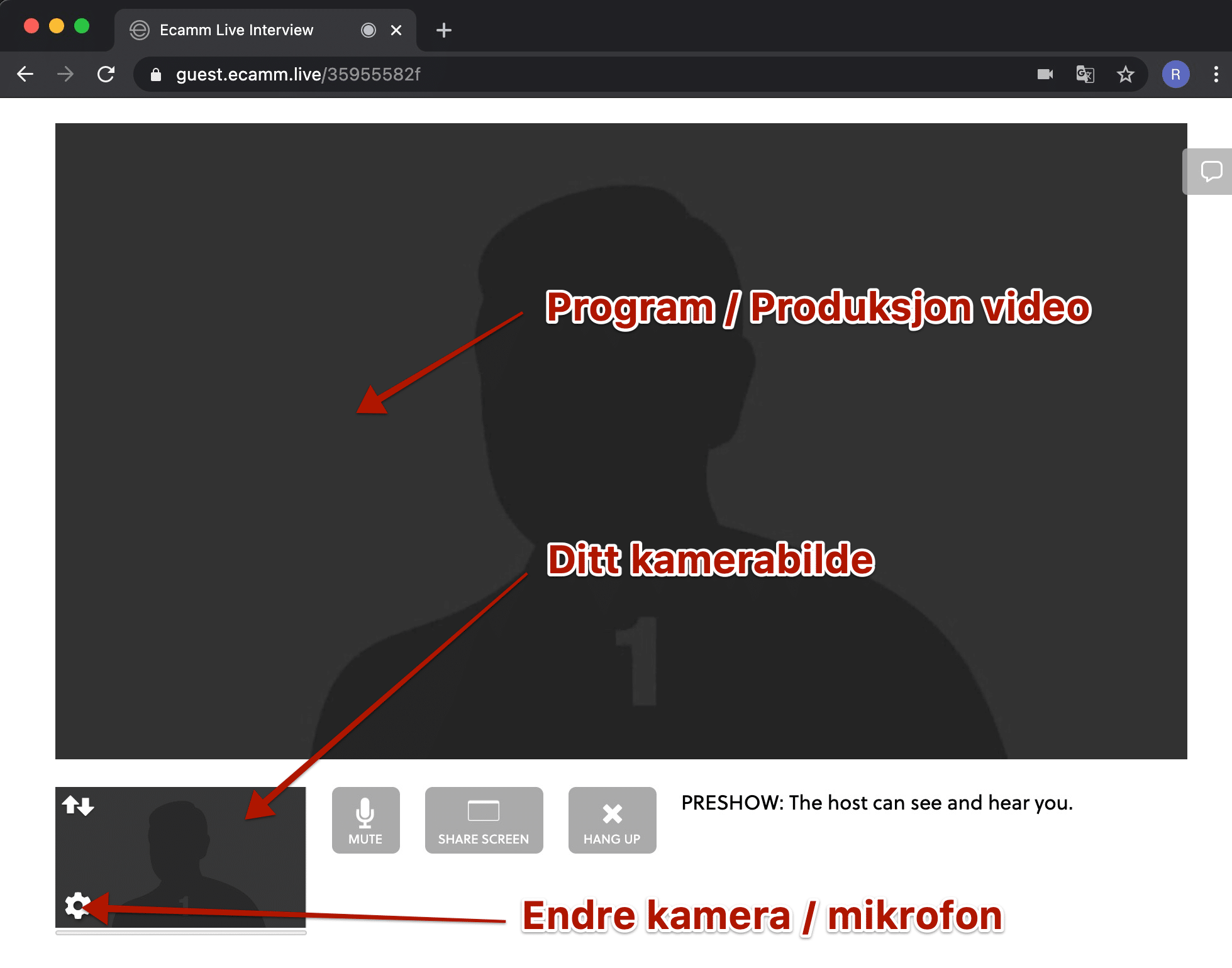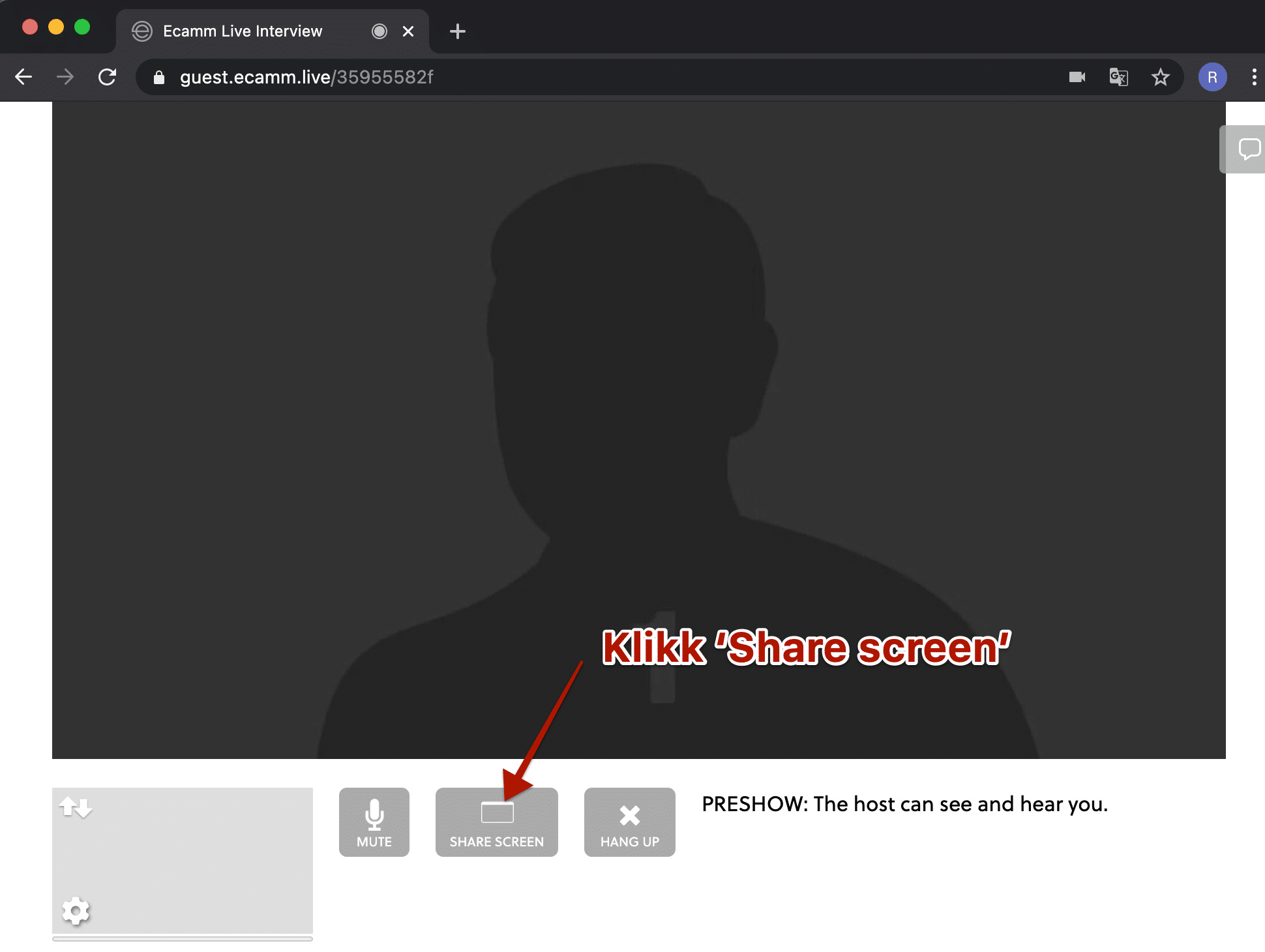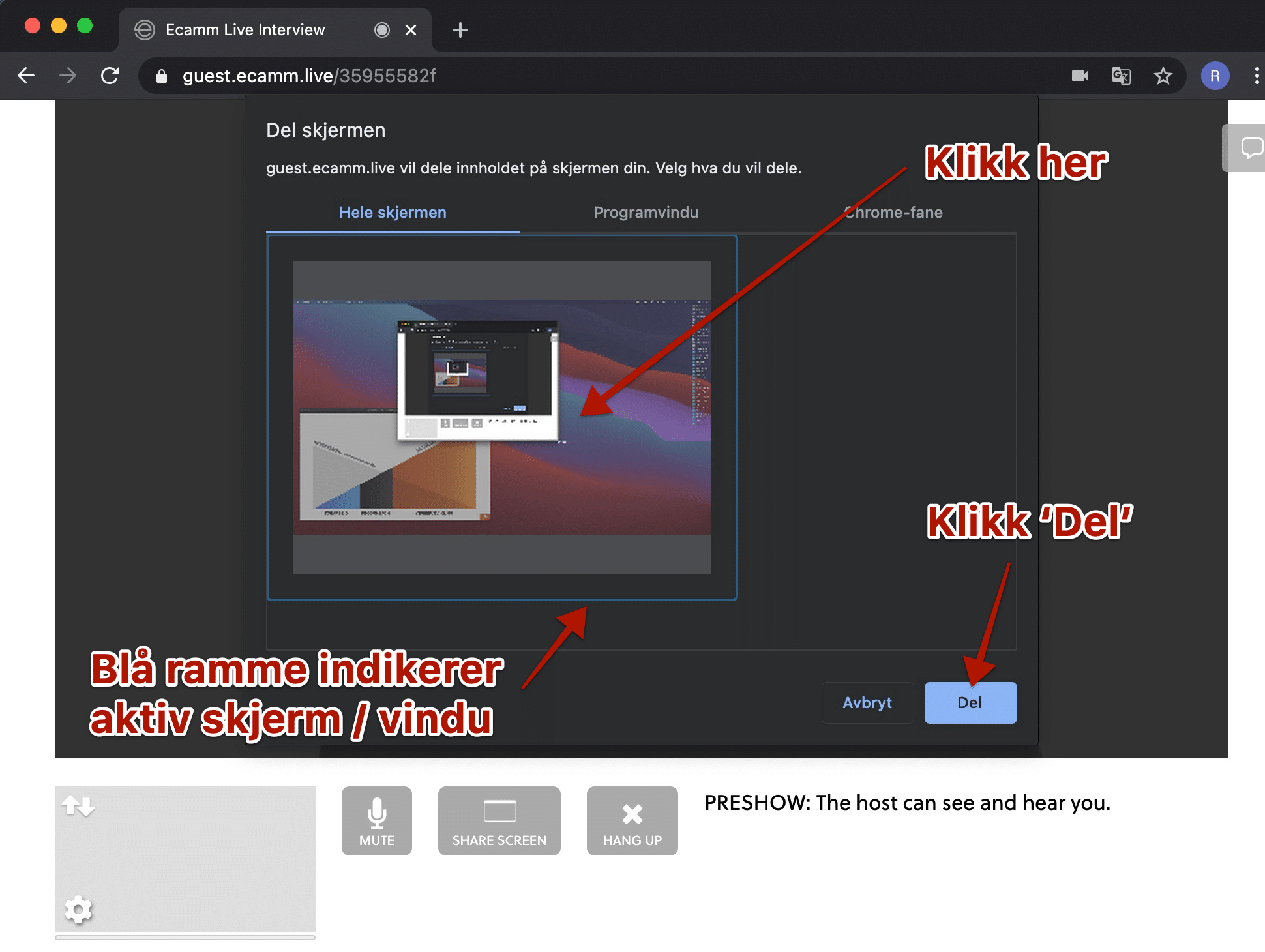Sendingskontroll
Hvordan foregår produksjonen?
I dette prosjektet ønskes det gjort teknisk test av innleder/foredrag i forkant av sendingen. Dette gjøres sammen med oss, slik at vi kan kvalitetssikre kamera, lyd og lys.
Første steg er å finne passende tidspunkt for teknisk test. Finn ledig tid i din kalender og ta kontakt med oss ved å fylle inn skjemaet nedenfor slik at vi hurtigst mulig kan komme i gang. Du bør minimum beregne å sette av tid til innlegg +20 minutter. Eksempel; dersom innlegget ditt er 10 minutter bør du sette av minst 30 minutter.
Avtal tid for Test
Last ned PRESENTASJONSMAL
Her kan du laste ned presentasjonsmalen som skal benyttes under sendingen.
Last opp presentasjon
Her kan du laste opp presentasjonen din som skal benyttes under sendingen. Du bør laste opp din presentasjon her selv om du skal styre den selv under ditt innlegg slik at vi har en reserveløsning klar dersom det skulle oppstå tekniske problemer under sendingen.
Klar til å Koble opp?
Når du er klar til å gjøre opptak eller gå live gjøres dette via en teknisk løsning som best kan sammenlignes med en NETTBASERT versjon av konferanseverktøy som skype/teams/zoom/whereby som du sikkert kjenner fra før.
Det er en fordel om du bruker Chrome nettleser på datamaskin, og Safari på Apple telefon/nettbrett.
Når du kobler deg opp, er det vi i regi/studio som opptrer som teknisk møteleder, og kobler deg sammen med resten av produksjonen. Du vil kunne se og høre de som er i studio og de vil introduserer deg før du kan begynne.
Merk: Ingen vil se eller høre deg før vi legger deg live.
Du bør aller helst delta via PC/MAC som er koblet til kablet nett og helst ikke via trådløst nett.
Viktig: Se praktiske tips nedenfor slik at du kan gjøre nødvendige forberedelser og sørge for god lyd og bra bilde i din ende.
1 - Gi tilgang
Når du åpner konferanseverktøyet vil nettleseren be om tilgang til å bruke kamera og mikrofon, som du må akseptere.
2 & 3 - Velg kamera og mikrofon
Angi hvilket kamera og mikrofon du ønsker å bruke. Dersom du bruker Windows kan det være at andre programmer har blokkert tilgang, og du må da avslutte andre programmer som bruker kamera/mikrofon.
4 & 5 - Identifiser deg
Til slutt fyller du inn navn og evt. avdeling/arbeidssted i navnefeltet, før du klikker på den blå ‘Join’ knappen.
Vent til vi er klar
Du vil, dersom alt fungerer som det skal, se og høre det som foregår i studio. Vi vil gi deg ytterligere instruksjoner når du er tilkoblet. Viktig at du ikke klikker MUTE på din egen mikrofon hos deg, vi vil helst styre dette fra vår side.
Hva hvis jeg har en PRESENTASJOn?
Dersom du skal bruke en presentasjon må du bruke en Chrome nettleser, og etter at du har koblet deg opp og hører sendingen, skal du gjøre følgende.
Merk: Dersom din presentasjon inneholder video må du kontakte oss.
1
I skjermbildet for konferanseverktøyet. Klikk på ‘Share Screen’
2
Marker skjermbildet med musen ved å klikke på det lille skjermbildet i fanen ‘Hele skjermen’ slik at rammen blir blå rundt skjermbildet. Klikk ‘Del’.
3
Åpne Powerpoint/Keynote og start fremvsining i fullskjerm. Merk: Dersom du har en enkelt skjerm, vil du fint kunne høre hva som foregår, men ikke se hva som skjer da powerpoint ligger over video vinduet. Dersom du har flere skjermer kan du selv velge hvordan du organiserer skjermbildene. Det er viktig å dele powerpoint/keynote hvor hele skjermbildet er i fullskjerm på en enkelt skjerm.
Tips for bedre resultat
Lyd / mikrofon
Finn et stille sted uten forstyrrelser ute- og innenfra Bruk headset med mikrofon dersom du har det tilgjengelig Slå av mikrofonen når du ikke prater Ikke bruk tastaturet dersom mikrofonen er aktiv.
Omgivelser
Unngå fellesarealer som stue og kjøkken Ha en enkel og ren bakgrunn Ha godt med lyst mot ansiktet Unngå sterkt lys i bakgrunnen som f eks. stor lampe eller vindu Plasser lampen bak dataskjermen Skru gjerne ned lysstyrken på skjermen
bilde / Kamera
Posisjoner kameraet ditt i øyehøyde Plasser deg midt selv midt i bilde Huskt at kameraet alltid er på Se i web-kameraet når du prater, ikke på skjermen